
Twee afbeeldingen samenvoegen / mengen in happyphotographer
Leer hoe u in Adobe Photoshop meerdere lagen kunt selecteren om handelingen zoals verplaatsen, uitlijnen, transformeren of het toepassen van stijlen uit te voeren. U kunt ook twee of meer lagen of groepen koppelen; de koppelingen tussen de lagen blijft in stand totdat u de lagen weer ontkoppelt.

Les 2 Foto bewerken en werken met lagen in scraplessen Page 1 of 1
Afhankelijk van of je wel of niet lagen geselecteerd hebt verschijnen verschillende opties. Je hebt 4 manieren hoe je lagen kunt samenvoegen in Photoshop: Lagen samenvoegen (Merge layers): na het selecteren van de lagen, klik je hierop om al deze geselecteerde lagen samen te voegen naar 1 laag.

Gestructureerd met lagen werken YouTube
Lagen samenvoegen in Photoshop is een proces waarbij twee of meer lagen in één laag worden gecombineerd. Dit doet u door de lagen te selecteren die u wilt samenvoegen en vervolgens naar de menubalk te gaan en op Laag> Lagen samenvoegen te klikken. U kunt ook de sneltoets gebruiken Ctrl + E (Windows) of Commando+E (Mac).

Lagen Samenvoegen in De Rooij Fotografie
De eenvoudigste manier om lagen in Photoshop samen te voegen, is door meerdere lagen samen te voegen. Deze methode neemt de lagen die u selecteert en combineert ze met elkaar. Eenmaal samengevoegd, zal elke wijziging die u aanbrengt in één component zich manifesteren op alle samengevoegde componenten.

Twee foto’s samenvoegen in een stapsgewijze handleiding
Tips en trucs voor het samenvoegen van lagen. Om je te helpen bij het samenvoegen van lagen in Photoshop, hebben we enkele handige tips en trucs verzameld: 1. Gebruik laagmaskers in plaats van lagen samenvoegen. Soms is het handiger om laagmaskers te gebruiken in plaats van lagen daadwerkelijk samen te voegen.
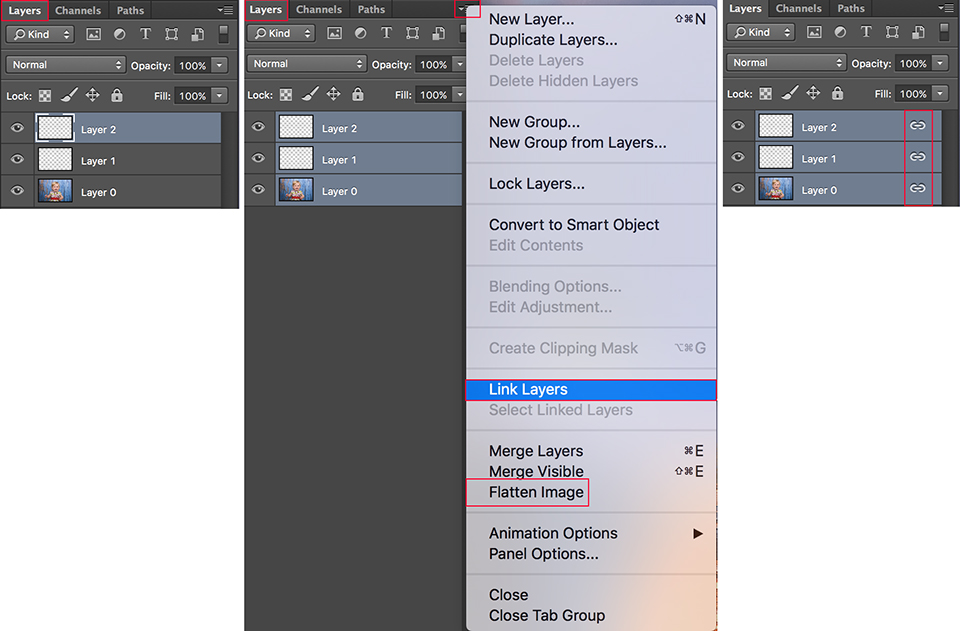
Werken met lagen in Photofacts
Lagen in Photoshop. Gebruik lagen om meerdere afbeeldingen samen te stellen, door tekst toe te voegen aan een afbeelding of vectorvormen toe te voegen. U kunt laagstijlen toevoegen voor speciale effecten, zoals een slagschaduw of een gloed of objecten verscherpen.
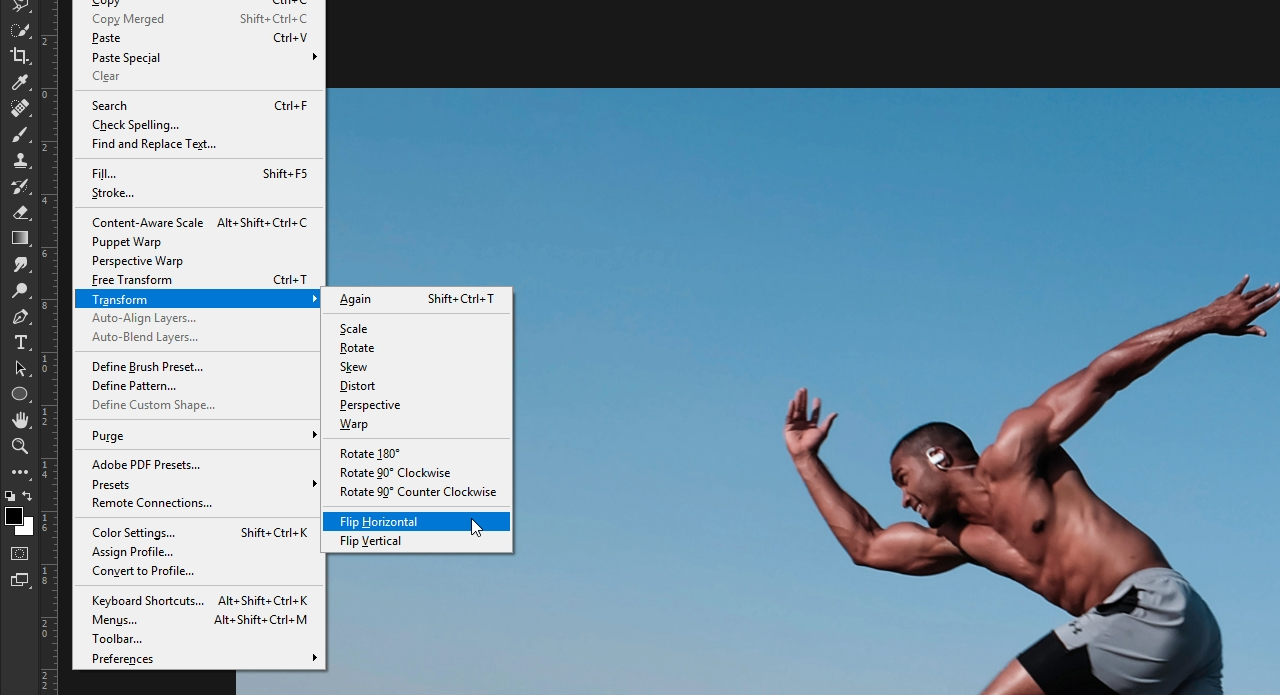
Lagen in draaien basics tutorial
Twee foto's samenvoegen in Photoshop: een stapsgewijze handleiding door parallaxe In sommige omstandigheden is de meest effectieve manier om een geweldige foto te maken, meer dan één te maken. Het lijkt misschien contra-intuïtief, maar door in brokken te werken, kunnen kunstenaars zich tussen belichtingen concentreren op één gebied van een foto.

Lagen samenvoegen in CS5
- Laag is een zeer belangrijk hulpmiddel in Photoshop, het begrijpen van lagen is het geheim van succes bij het verwerken van een afbeelding. - Bij het samenvoegen van lagen zullen de weergegeven resultaten, afhankelijk van de rangschikking van de lagen, anders zijn. Omdat de lagen erboven over de lagen eronder worden gelegd, zijn de transparante delen van de bovenste laag zichtbaar voor de.

PS 2 foto's samenvoegen / CS6 Plaatjesbewerken
Een permanente techniek heet samenvoegen maar dat is behoorlijk doorslaggevend. Selecteer je lagen met de Command-klik (Ctrl-klik) techniek. Druk dan op Command+G (Ctrl+G) of kies Laag > Groep om deze lagen in een nieuwe groep te plaatsen (die eruit ziet als een map). Als u de groep een naam wilt geven, dubbelklikt u op de naam van de map in.
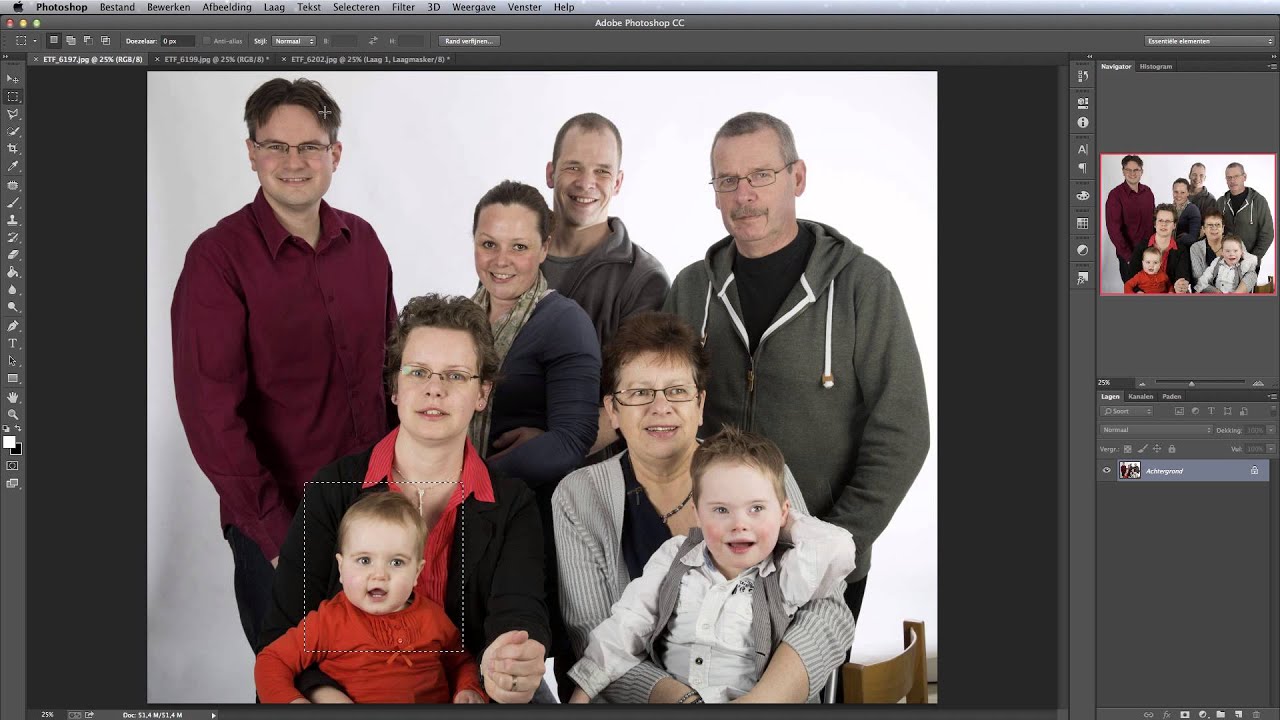
Groepsfoto compilatie; delen uit meerdere foto's samenvoegen in YouTube
Selecteer met CTRL + SHIFT (CMND + SHIFT) de lagen die je wilt samenvoegen. Klik met de rechtermuisknop ingedrukt op één van de geselecteerde lagen en kies 'Lagen samenvoegen' (Merge layers) om de lagen samen te voegen naar één laag. Verenigen zichtbaar (Merge visible) Alle zichtbare lagen worden samengevoegd.

Werken met lagen in (en zo toeristen weggumt) tutorial
Dat doe je door twee of meer lagen in het deelvenster te selecteren. Daarna kies je in het rechtermuisknopmenu voor Lagen koppelen. De lagen krijgen nu een ketenicoontje in het deelvenster. Zo kun je zien dat ze gegroepeerd zijn. Je kunt ook meerdere lagen samenvoegen tot één laag (flatten image).

Elements lagen techniek deel2 YouTube
Op exact dezelfde manier werken lagen in Photoshop. Hiermee kun je bijvoorbeeld twee foto's over elkaar leggen en in elkaar laten overlopen, of een bepaald effect in de foto toevoegen. Om de lagen van een bestand te zien is het belangrijk om het venster 'Lagen' aan te zetten. Dit doe je via Venster (bovenin het menu) > Lagen, of de.
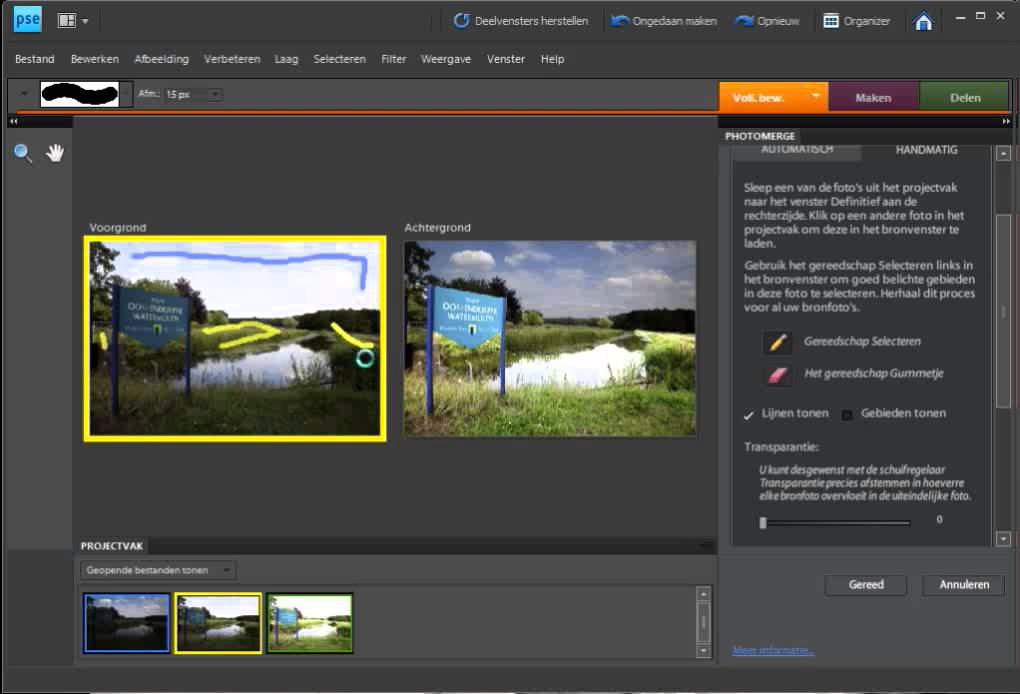
Fototheorie in beeld Elements Lagen samenvoegen YouTube
Home Adobe Photoshop Hoe werkt Focus Stacking in Photoshop 2 Ben jij ook op zoek naar de ultieme controle over de scherptediepte in je foto's? Dit kun je bereiken met behulp van de volgende techniek: focus stacking. Focus stacking is ideaal voor foto's waarbij je een grotere scherptediepte wilt, zoals bij macrofotografie en productfotografie.

2 plaatjes samenvoegen in één foto in YouTube
Photoshop tutorial: supercoole effecten creëren met de blend modes In deze video laat ik in simpele stappen zien hoe je lagen in elkaar kunt laten overlopen met de blend modes (ook wel.

Werken met lagen in Elements
Zodra het bestand in Photoshop is geopend, moet u de lagen selecteren die u wilt samenvoegen. Om een laag te selecteren, klikt u er eenvoudig op in het Lagenpalet. U kunt meerdere lagen selecteren door de Ctrl-toets (of Command op Mac) ingedrukt te houden terwijl u op elke laag klikt.

Fototheorie in beeld Elements Lagen samenvoegen (deel 3) YouTube
In Adobe Photoshop kun je foto's samenvoegen door met lagen te werken. Bijvoorbeeld om een foto van een fraai landschap te combineren met een foto met een perfecte lucht. Als je twee foto's opent om die te combineren, verschijnen ze in aparte tabbladen.